Azure VMにAmazon SSM Agentをインストールしてメタデータを取得してみる~インストール編~
前回の続きです。
SSMAgentをインストールしていきます。
4. インストール
OSログイン後、Windows PowerShell ISEを管理者で実行します。

実行するコマンドはAWSのドキュメントを確認ください。
https://docs.aws.amazon.com/ja_jp/systems-manager/latest/userguide/sysman-install-managed-win.html
実行すると以下のようになります。


インストール後は、サービスが起動しているかを確認します。
画像を張るのがめんどくさかったので2019の方は割愛。
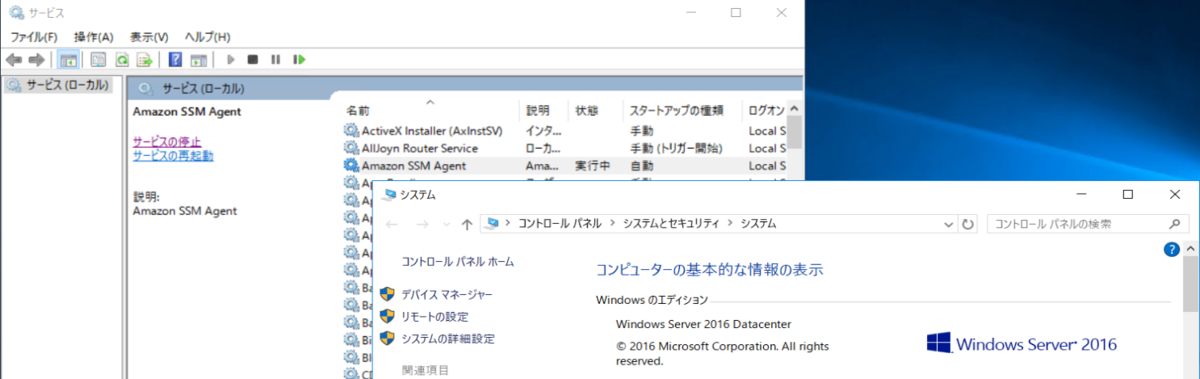
■ 備考
インストールに失敗した際は、SSMAgentをアンインストールし、下記フォルダを削除した後に再度実行してください。
C:\ProgramData\Amazon
C:\Program Files\Amazon
既知のエラーで、一箇所権限の問題でエラーが出てますがこちらは問題ないので先に進めます。
5. 動作確認
AWSコンソールに戻ります。
登録済インスタンスが「0 -> 2」に変わったことを確認します。

マネージドインスタンスへ移動すると、登録したインスタンスの情報が確認できます。
今回登録した2サーバ分のエントリがこちらになります。
右にスクロールすると、IPアドレスやコンピュータ名が確認できます。
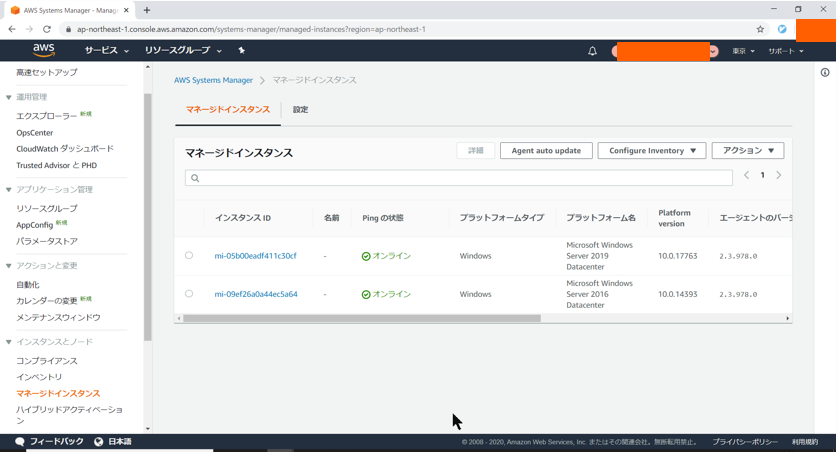
インスタンスIDをダブルクリックするとSSMAgentから収集された情報がAWSコンソール上で確認できるようになります。
Windows Server 2019にはSQL Serverをインストールしていましたが、SQL Serverのバージョン情報やインストール時刻も分かりますね。

インベントリタイプを変更すればKB適用情報も確認出来たりするので、ぜひ試してみてください!
2020/5/8 追記
Azure VMにAmazon SSM Agentをインストールしてメタデータを取得してみる~事前準備~
マルチクラウドの需要が増えてきた中、今までAWSを利用していたがAzureも使用したい!GCPも利用したい!と複数のクラウドサービスを利用するケースが増えてきました。
各クラウドで提供しているサービスを利用するのもいいですが運用する上で管理がめんどくさくなりませんか?
AWSだと「Systems Manager」Azureだと「Azure Monitor」GCPだと「Cloud Monitoring」があります。・・・これ全部やります??
なので今回は、AWSのSystems Managerで管理することを前提で以下を検証してみました。
Systems Managerで、他クラウドサービス(Azure) VMのメタデータを収集できるのか!?
■ やってみたこと
Azureに用意したVM(Windows Server 2016 Datacenter / Windows Server 2019 Datacenter)にAmazon SSM Agentをインストールし、メタデータを取得し値を確認する。
AWS側のドキュメントを確認し作業を実施しました。
作業の流れは以下になります。
1. IAMロールの用意
2. SSMエージェントインストールサーバの確認(TLS証明書)
3. Systems Managerにてアクティベーション作成
4. インストール
5. 動作確認
1. IAMロールの用意
今回は用意せず、AWSが用意しているデフォルトロールを使用します。
用意されているロールはこちら「AmazonEC2RunCommandRoleForManagedInstances」
2. SSMエージェントインストールサーバの確認(TLS証明書)
インストール対象VMに、下記Transport Layer Security (TLS) 証明書のいずれかがインストールします。
・Amazon Root CA 1 <-今回はこちらをインストール
・Starfield Services Root Certificate Authority - G2
・Starfield Class 2 Certificate Authority
下記コマンド実行し必要な証明書がインストールされていることを確認します。
[Net.ServicePointManager]::SecurityProtocol
ちなみに、インストールしなくてもメタデータは取得できますが、上記いずれかの証明書を使用して、他の AWS のサービスへの呼び出しを暗号化するのでインストールしておきましょう。
3. Systems Managerにてアクティベーション作成
ÃSystems Manager -> ハイブリッドアクティベーションの順でクリック
アクティベーションの作成をクリック

アクティベーションの説明と今回登録する台数を入力します。
IAMロールは前述の通りデフォルトロールを使用するため「システムによって作成されたデフォルトのロール」を選択します。

アクティベーションの有効期限が未入力の場合の有効期限は1日。最大30日まで指定可
設定値を確認後、[アクティベーションの作成]をクリックします。

作成後以下の画面に遷移します。
緑枠内に記載の通り、「このコードに再びアクセスすることはできない」ため、必ず
Activation Code , Activation IDの値を保存しておきます。
※ SSMAgentインストール時に必要です!
保存し忘れた方は、アクティベーションを削除し再作成が必要です。
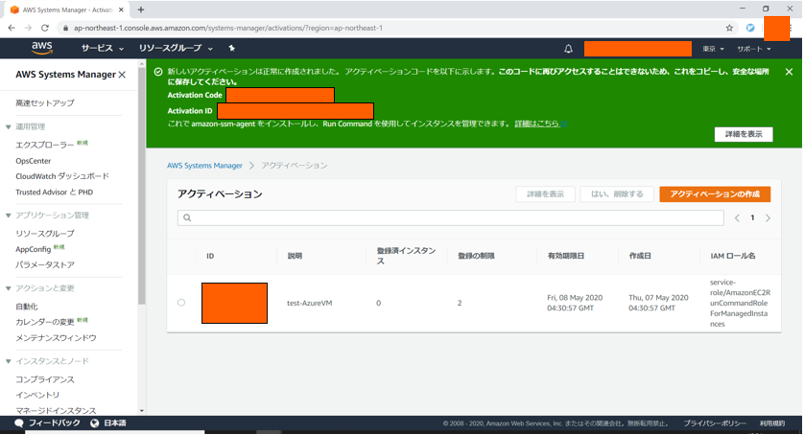
インストール準備までできたので一旦ここまで
次回、インストール作業とメタデータの取得確認をします。